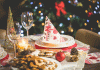Cyber Crimes are on the rise with hackers and scammers chomping at the bit for a shot at your system. There’s one tool that should be on all computers.
IBM Security, Packet Clearing House and The Global Cyber Alliance have a free service to protect you from accessing sketchy websites that spread malware, steal personal information and engage in fraudulent activity.
But hackers may have already compromised your network.
1. Keep everything up to date
Security threats are continually evolving, which is why you need to keep your browser updated. Updates help protect you from the latest spreading viruses and attacks.
Even more important, update your operating system regularly. Windows releases frequent (though sometimes buggy) updates and missing any can mean severe consequences for your security. The same goes for Macs.
Most Windows PCs download and install updates automatically by default. If you haven’t changed your automatic update settings, you might not need to change a thing. If you’ve turned automatic updates off, you can update manually.
Apple’s macOS receives its updates through the Mac App Store. Open the App Store app, click Updates. Tap Update to download and install.
2. Test your firewall
Even if cybercriminals can see your network, a firewall helps to prevent them from getting inside and doing any damage. Make sure your firewall is on.
For Windows, open Settings > Update & Security. Choose Windows Security from the left-hand menu. Choose Firewall & Network Protection to open the firewall menu.
Your system will tell you whether your firewall is on or not. If it’s off, you can toggle it on or reset the settings to default by clicking on Restore firewalls to default.
For Mac, open System Preferences, then click Security and Privacy. Click the Lock Icon to make changes and enter your admin username and password. Then select Turn on Firewall.
3. Remove extra browser add-ons and hosts files in Windows
Most browser extensions are safe-to-use tools that enhance your internet experience, but some are malicious. Regularly comb through your list of extensions and remove any you don’t recognize or don’t use anymore.
In Chrome: Visit the Chrome Web Store menu to see a list of all your currently installed extensions. Remove them by clicking Remove from Chrome. Click the Library tab and delete the extension from there as well.
In Firefox: Click on the three-line menu button and click Add-ons, followed by Extensions. Scroll through the list of extensions and click the three-dot icon next to the extensions you want to remove. Select Remove to delete them from your browser.
In Safari: Choose Safari > Preferences, then click Extensions. To turn off an extension, deselect its checkbox. To uninstall an extension, select the extension and click the Uninstall button.
Windows users should check the hosts file to see if attackers have made any unusual configurations. This file can override your DNS and redirect URLs to different locations, like malicious websites.
Type the Window Key + R on your keyboard and paste C:\Windows\System32\drivers\etc\hosts into it.
In the pop-up menu that appears, select Notepad to open the file. Scroll through and note any unusual or garbled looking text. Copy the data contained here into another text document as a backup, and delete the unusual entries. Click File, then Save to make the changes.
4. See who else is using your Wi-Fi
Network intruders can slow down your internet speed and interfere with your data. It’s worth knowing who else might be logged in and using it.
To see all the devices connected to your network, open your router’s settings menu. To do this, type your IP address into the address bar of your web browser. You can usually find this address on the sticker attached to the bottom of your router, but most use the default address of 192.168.1.1.
Then, log in with your username and password. This is the default username and password for your router or a unique login you created when you set it up. If you’re unsure what your login is, you can call your ISP for assistance.
When you’re logged into your router settings, look for an option that looks like “Attached Devices, “Connected Devices” or “Client List.” It shows you all the devices using your connection.
Scroll through the list and note anything that you don’t recognize. Usually, you can kick them off from this menu as well.
5. Hide your Wi-Fi network from public view
By default, your router broadcasts its network name (SSID) for you and your guests to find easily. This also means anyone looking for your network can attempt to join. You can stop it from broadcasting its connection, so only people who know your router’s exact name can attempt to join.
To do this, log into your router’s settings and locate the menu for wireless settings. Look for the broadcasting option for your SSID, which is most often enabled by default. Toggle that option off.
Make sure you write down your SSID before disabling the broadcast. Otherwise, you might find yourself locked out of your network.
With a little work, you can make your network a whole lot safer. My advice? Take some time to secure your connection. Your future self will thank you.